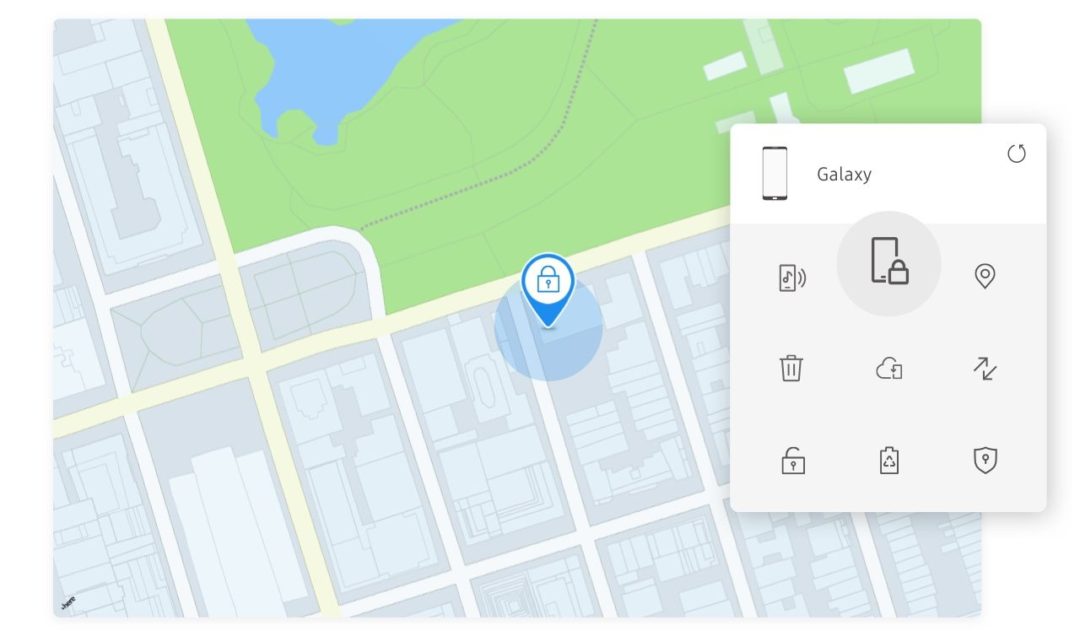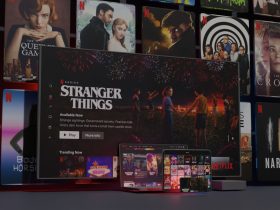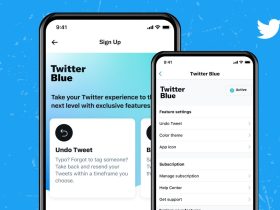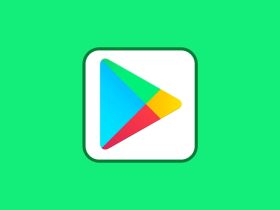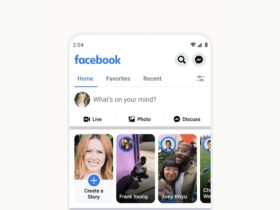Want to know how to find a lost Android phone? You should bookmark this article.
No one wants to be the person who has lost her/his phone. It’s stressful to lose a device as it is expensive to own a new device, but also, the old device carries a ton of private information. If you or someone you know recently lost an Android device, there are tools that can help you find its last location, so that you can track it and find it before someone unscrupulous picks it up.
I’ll be guiding you with two options that can help you find a lost Android phone. Those include Google’s own ‘Find My Device’ feature, and if you are a Samsung user, you can use the former option, but there is also the ‘Find My Mobile’ feature that you can freely use.
Find a lost Android phone
If you are a Pixel, Redmi, OnePlus, or a Samsung user, you can use Android’s default mobile tracker called ‘Find My Device.’ Samsung users also have another tool at their disposal – ‘Find My Mobile’ – which is an extra tool baked in Samsung’s OS. I have explained both the ways in detail so that you can easily find a lost Android phone.
Find a lost Android phone with ‘Find My Device’
In order to use Google’s ‘Find My Device’ feature, your Android device must:
- Be turned on.
- It should be signed in to a Google account.
- Be noticeable on Google Play.
- Mobile data or Wi-Fi should be connected.
- The location must be turned on
- Find My Device should also be turned on.
Now that it’s clear, lets see how Find My Device can help you track a lost device.
If you are using an Android device, you must have signed into a Google account. If not, and this is your first time, sign up for a Google account as it’s a pre-requisite to use Find My Device.
The search you’ll be conduction will track all the devices you are signed into. You can track your phone, tablet, or smartwatch via GPS. Other features include playing a sound, remotely erasing your phone’s contents, or even locking your device.
Step 1: Go to your phone’s Settings and click on Google.
Step 2: Tap on Security.
Step 3: Now click on Find My Device.
Step 4: The toggle should be turned on. A location feature is also a crucial tool, so if you haven’t already, turn it on.
You can also go to Google Play Store and download Find My Device or simply click on the ‘Find My Device’ icon listed in the above screenshot.
Step 5: When you launch the app, you are asked to continue with the same account or ‘sign in as a guest.’ Tap on Continue.
Step 6: You’ll be asked to enter your Google account password. Enter it and tap on Sign In.
Step 7: You’ll be prompted to turn on the location. Click on ‘Allow only while using the app’ if there are no other options apart from Deny.
Step 8: You’ll see crucial details such as your phone’s model, it’s battery percentage, the network provider. It’ll also show you that the phone is ‘In your hand,’ if that’s the case.
Step 9: You can click on ‘Play Sound’ that will play your phone’s current ringtone.
Step 10: You can also click on ‘Secure Device’. What it does is locks your phone with the existing PIN, password, or pattern. You can set one if you don’t have any.
The second method is to log in to the web, which makes sense for people who have lost their phones.
Step 1: Visit android.com/find from your computer’s browser or a friend’s phone.
Step 2: You’ll see the same options as the mobile app. You can Play Sound to know the current location of your phone if you’ve just lost it. If you choose Secure Device, you’ll be signing out of your Google account. There’s also a nifty little option to display a message or your phone number on the lock screen, so if a good samaritan finds it, she/he can contact you to return the phone.
There’s a third option which appears seldom. Known as ‘Erase device,’ opting for this will permanently delete all data on your phone; it won’t affect the data stored on your memory card. After the data is erased, Find My Device WILL NOT work on the phone.
Keep in mind that if you are using this method to find a lost Android phone, you’ll have to log in to your Google account. Moreover, if you’ve used someone else’s browser, ensure that you log out of the account when you are done with the business.
In the third method, you can simply search ‘find my device’ on Google search, the way you search for other terms.
Every time you use Google’s Find My Device option, your device will display a small pop up under ‘Locating device, Find My Device is trying to locate this device.’
Find a lost Android phone with Samsung’s ‘Find My Mobile‘
Samsung users get an additional option to find a lost Android phone. Samsung has baked in a service of its own, known as Find My Mobile, which does a similar job as Google’s Find My Device. To track a phone using this feature, you’ll need a Samsung account and, of course, a Samsung phone.
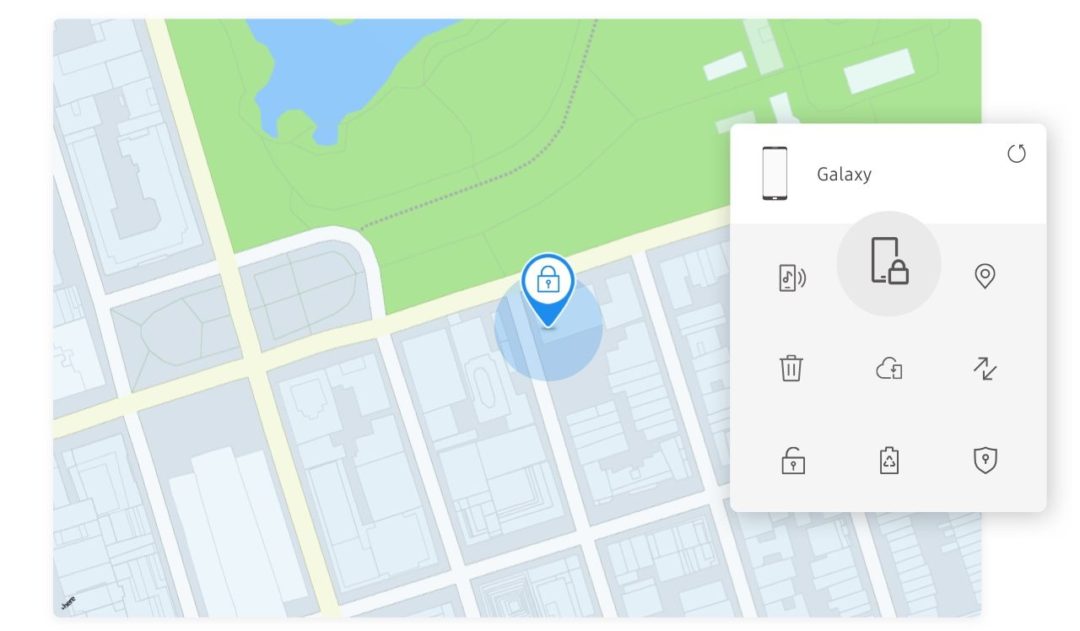
Step 1: Launch Settings on your Samsung phone.
Step 2: Look for Biometrics and Security and tap on it.
Step 3: Click on ‘Find My Mobile.’ Toggle the switch to switch on the service. By doing so, you are permitting the phone to allow ‘Remote unlock,’ ‘Send last location,’ and ‘Offline finding.’
Remote unlock easily stores your password, pattern, or Pin so that you can unlock it even if you forget, but it can also be used to control your phone remotely. Send the last location is self-explanatory. It’s quite useful when the battery is low. The Offline finding feature, which is a new One UI 2.5 update, helps the user locate their Samsung device even if it is offline.
Step 4: You can also sign in to Samsung’s website to track your phone, just like Google’s feature.
FAQs
How to find a lost Android phone?
To find a lost Android phone, log on to android.com/find, and sign in to your Google Account. In case you own more than one phone, tap on the ‘lost phone’ located at the top of the screen.
How can I find my device?
To find your Android device, go to android.com/find and sign in to your Google Account. Now open your phone’s Settings and click on Security. Under it, you’ll see ‘Find My Device. Ensure that it’s turned on.
Can you track a Samsung phone if its off?
Samsung’s latest update of Find My Mobile can now work even when the device is offline. If your Samsung phone was stolen and the Wi-Fi or mobile data were turned off, you can still track it. But, if the phone is switched off, only its last location would be tracked.
What is the best app to find a lost Android phone?
If you want to find a lost Android phone, Google’s own ‘Find My Device’ will be able to track its location, ring it, or even remotely erase the data. If you are a Samsung user, you can use an additional feature called ‘Find My Mobile’ that also helps you find a lost Android phone.
How police track mobile location using IMEI?
To find a lost Android phone, or any phone for that matter, police use the IMEI, or International Mobile Equipment Identity, a 15-digit number unique to every phone. The lost phone can be tracked to the exact tower location. Even if a different SIM card is being used on your phone, it can still be tracked by the police.
Conclusion
Follow the aforementioned steps to find a lost Android phone. It would be best to keep in mind that the options should be enabled before you lost your phone. If you are looking up this article for a friend, now’s a good time to enable Find My Device.
Losing a phone could be an ultimate strain since it’s not just used for making calls anymore; crucial bank details, passwords, and photos are stored in it that can be accessed by anyone with a little tweak. Please choose an option at your disposal, as it will be beneficial for you in the future.