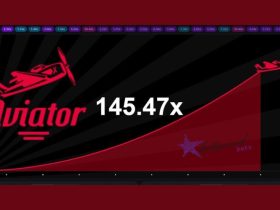Are you looking forward to formatting a hard drive in Windows 10? If Yes, then you’ve come to the right place.
Formatting a hard drive is a straightforward process even though it may seem a bit complicated. People usually format their disk to change its file system and the most commonly used file system among others is NTFS which is used for internal HDDs with Windows 10. Moreover, the operating system will prevent you from deleting system files accidentally by showing a warning, which actually helps. In this article, we’ll show you how to format a hard drive in Windows 10. So without any further ado, let us begin with the process.
Also, before you start with the formatting process, make sure to drag all the essential documents to an external storage device, or else you’ll end up losing them.
How to format a hard drive in Windows 10
- Open the Windows search, type “This PC” and press Enter. This will open a new window and show you some of your computer folders and drives that are connected to it.
- Right-click on the drive you want to wipe, and select Format.

- This will open up several options for how to clear the drive and the option to name the drive after formatting.
- Now choose your format settings and press Start to wipe the drive.
How to format new hard drive on Windows 10
- Press “Windows + R” keys and type diskmgmt.msc

- Click “OK” to open Disk Management.
- Right-click the hard drive or SSD marked as “Unknown” and “Not Initialized,” and select “Initialize Disk”.
- If the disk shows as Offline, first right-click it and select “Online”.
- In the Initialize Disk dialog box, check the disk to initialize.
- Then click “OK” to accept the default partition style, or change the partition style (GPT or MBR) if you want.
- Find the initialized disk and right-click the unallocated space
- Select the “New Simply Value” option.
- Then set up and format the created partition on the new hard drive.
- Now follow the on-screen instructions to set up volume size, drive letter, NTFS as the file system
- Check the “Perform a quick format” option.

- Click the “Next” > “Finish” button. The process will take some time to finish.
- Your new hard drive will be initialized, partitioned, and properly formatted once the process gets completely over.
FAQs
Why can I not format my hard drive?
Several reasons such as malware or virus infection, missing or damaged DLL, SYS, or EXE files and even incorrect drive format may affect the functioning of your hard drive.
How do I wipe my hard drive and reinstall Windows 10?
Go to Start > Settings > Update & security > Recovery, click Get started and select the appropriate option.
Conclusion
So this is how to format a hard drive in windows 10. You’ll also have the choice to use the “Quick Format” option while formatting but this option will only remove the means of identifying where the actual data is stored and therefore you should not adapt for quick format if you want your data to get completely erased.
If you found this article informative then don’t forget to share it with your friends.
RELATED