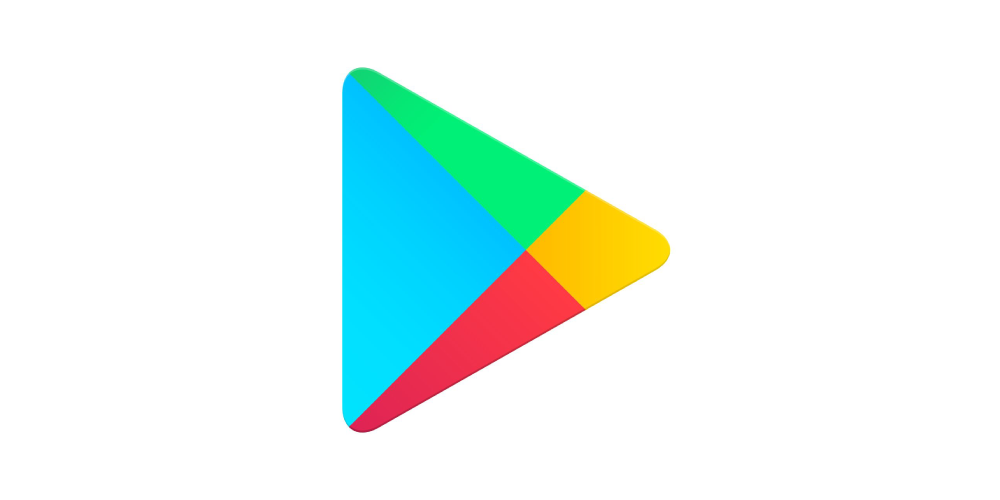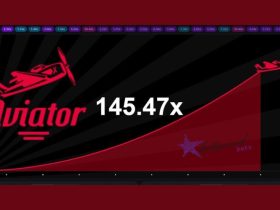I am sure, the majority of us have faced an issue where our Play Store download remains pending and at times, it’s really frustrating. Due to this, our phone becomes incapable of downloading any new apps and no matter how hard we try to get rid of it, the download always remains pending. This affects a lot because, for most of the Android users, Google Play Store is the only source to download reliable apps. Also, let’s admit that it’s way easier to find apps on the Play Store than any other platform.
Fix Google Play Waiting for Download
To help you fix Google Play waiting for download issue, we’ve mentioned 15 tips and tricks down below in this article. Identify your problem and choose a fix accordingly.
Fix 1: Check the connection
Before you start muddling with different fixes, check your Internet connection by opening a website on your phone. If this works well for you but did not successfully download the app then switch to cellular data and to ensure whether the cellular data download has been enabled or not, check for the steps down below:
- Go to the Play Store and tap the menu button in the upper left corner.
- Select “Settings” >“Application download preferences” >“On any network”.
- If the download resumes normally, it is possible that your home or work network won’t be functioning properly.
- Call your Internet service provider if all of this fails to work.
Fix 2: Restart your phone
If you have a strong internet connection and your download is still pending, then simply try restarting your device. Press the power button on the device and click “Restart”.
Fix 3: Check your storage
It is possible that your device might be running out of storage and if this is the case, then your device will show you the notification for the same. You can also manually check for the storage through Settings.

Here’s how you can do so:
- Go to “Settings” and then“Storage”.
- Free up some space by uninstalling unused apps.
- Then try downloading the app again.
Fix 4: Check your SD card
If clearing up some space on your device doesn’t help then it is likely that the problem may be with your SD card. For this, you’ll have to eject the card and adjust it properly. Once you reposition the card, try downloading Google Play again.
Fix 5: Check date and time of your phone
Google Play Store stops downloading apps when your device doesn’t have the correct date and time and if the same is incorrect, then you’ll have to put the right date and time on your device for the download to continue.
Here’s how you change it:
- Open phone Settings and go to System.
- Tap on Date and time.
- Enable the toggle next to Automatic date & time.
- Turn it off and then enable again if it’s already enabled.
- Restart the phone
- Then try to download the apps from the Play Store.
Fix 6: Clear Google Play app cache and data
Sometimes clearing the Google Play Store app cache helps to fix the problem. Follow the steps down below to clear the apps’ cache.

- Go to “Settings” and then to “Applications”.
- Locate “Google Play Store” and press it.
- Under the “Disable”, “Uninstall updates”, and “Force shutdown” buttons.
- You will now see notifications for applications and other options. Press “Storage”.
- Make sure Google Play is closed.
- Then click the “Clear cache” button.
- You can also delete the data if you do not want to repeat the steps.
Once you clear the cache, restart your device and the download will start.
Fix 7: Change your Google account
Deleting or changing the Google Account associated with the Play Store can also help fix the “pending download errors”.
Here’s how you can do it:
- Go to “Settings” and tap “Accounts and synchronization”.
- Find your Google account in the list.
- Press it and select “Delete account”.
- Restart your device.
- Once the backup is done, go to “Accounts and synchronization”.
- Click the “Add an account” option.
- Now either add your old account again or add a new one.
- Then try your downloading again.
Fix 8: Check for system updates
You can check for an update through settings. Here’s how it can be done:
- Go to “Settings”.
- Scroll down and click “About” >“Software Updates” >“Check Now”.
- If an update appears, install it.
Fix 9: Disable auto-updates
Disabling auto-updates may help fix the Play Store waiting to download error. Here’s how you can fix it:
- Open the Play Store and try downloading or updating an app.
- Then, tap on the three-dot icon at the top-right corner
- Now uncheck the box next to Enable auto-update. This will fix the Play Store waiting to download error.
You can also disable auto-update. Just go to
- Go to Play Store Settings.
- Then, tap on Auto-update apps and select Don’t auto-update apps.
Fix 10: Grant necessary permissions
In order to function properly, Google Play Store and Play Services require certain permissions. To check whether you have granted all the necessary permissions, follow the steps down below:
- Go to phone Settings and then Apps & notifications.
- Under All apps, tap on Google Play Store.
- Now tap on App Permissions.
Fix 11: Reset app preferences
Resetting app preferences helps restore all the settings to their default values and can help fix your problem.
Follow the steps down below to do so:
- Open phone Settings
- Go to Apps & notifications/Application Manager.
- Open All apps and tap on the three-dot icon at the top.
- Select Reset app preferences.
- Confirm on the next screen.
Fix 12: Try installing Play Store manually
If either of these fixes doesn’t work for you, then the best way to resolve the issue will be to reinstall the Play Store as it is possible that the current version of the Play Store is corrupted.
Fix 13: Check parental control settings
Sometimes, parental controls may be the one interrupting your downloads. You can check them by the following these steps:
- Go to Play Store Settings.
- Tap on Parental controls.
- Keep Parental controls off or else customize it differently.
Fix 14: Turn Off VPN
If you use a VPN app, then you should probably disable it as sometimes your location maybe not according to your device.
Fix 15: Factory Reset Your Device
If you still have the Play Store download pending issue on your phone, the last option would be to reset your device. Remember to have a suitable backup of your files as factory reset will delete all the data from your phone.

Here’s how you can do it:
- Open the Settings app.
- Tap on System at the bottom.
- Tap on Reset options.
- Select Erase all data (factory reset).
- Then follow the on-screen instructions to reset your device to the factory settings.
FAQs
Why does my Google Play keep saying waiting for download?
There are many reasons that can affect the working of Google Play, identify your issue and fix it accordingly.
Why is my phone not downloading?
If you recently had any update installed for your google play store uninstall it and restart your phone. You can also check for Restricted Background data.
Conclusion
So these were our 15 methods to fix Google Play waiting for download. Which of the aforementioned fixes help resolve your issue? Are you aware of some other tricks? Let us know in the comment section below.